For technical support, please contact zoom@nyfa.edu or call +1 929-336-6778
Below you will find step by step instructions on how to activate and set up your new zoom account. Please follow these instructions carefully.
Here is a tutorial video that demonstrates these instructions:
Activate and Install New NYFA Zoom Account
How to access Zoom Education, activate your account, and log on:
Your Zoom Education classrooms are accessible through any device - personal computer, tablet or smartphone - with network access.
STEP 1:
You must do this in advance of your first class. You will do this step just once, and you never have to repeat it.
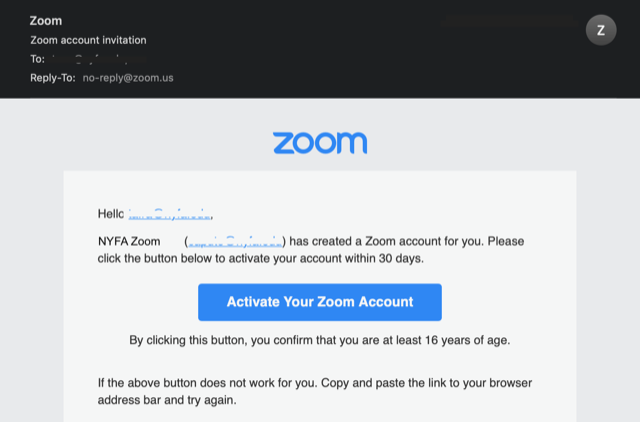
- You will receive a notification via email from Zoom. Click “Activate” to activate your Zoom account. This is a SINGLE USE link that you will only need once to activate your account.
- You will click on “Sign In With Google”, and use your nyfa.edu email and password. YOU MUST USE YOUR nyfa.edu ACCOUNT.
- Click on “Create Account” when prompted.
This will open a window to the Zoom homepage - Click on “Resources” on the top right of the window, a drop down menu will appear.
- Click on “Download Zoom Client”
- Click “Download” under “Zoom Client for Meetings”
- Install the software onto your computer, as you would any software.
After it installs, you now have an account and the Zoom software on your computer.
Be sure to keep the Zoom Application Icon in your dock or on your desktop so you have easy access to it in the future.
STEP 2:
- Open the Zoom application you just installed on your computer.
- Click “Sign In” and then click “Sign In with Google” using your nyfa.edu email and password.
- You should now be on the Zoom classroom home screen.
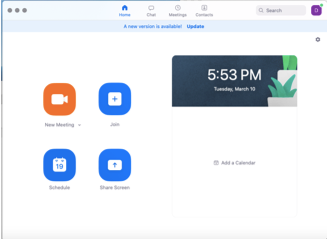
Zoom Classroom Home Screen.
YOU ARE NOW READY TO JOIN A CLASS
STEP 3:
To join a class:
- Click on the “Join” icon from the Zoom Classroom Home Screen:

- A window will appear (shown below) that states, “Join Meeting.” In the field that says, “Meeting ID or Personal Link Name” paste your the instructor’s Zoom ID for the class you are attending. Instructors’ IDs will be sent to you, in advance, by your department.
- Click Join (as shown below):

- A window may appear that asks you to confirm your audio and video access.
- Your instructor and classmates will now be able to see and hear you.
PLEASE NOTE: If you arrive to the class before your instructor has begun, the application will inform you and you will be in a waiting room. No action is necessary. Simply wait, and when your instructor begins the class you will see and hear the instructor.
All classes will automatically be recorded and stored in the cloud.
